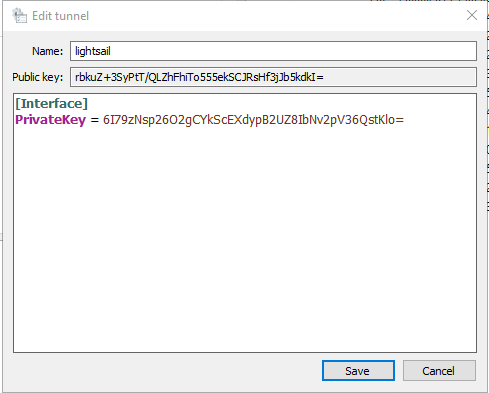Configurazione VPN Windows: differenze tra le versioni
Nessun oggetto della modifica |
Nessun oggetto della modifica |
||
| Riga 12: | Riga 12: | ||
==Configurazione== | ==Configurazione== | ||
Ora configuriamo il tunnel VPN. Dalla finestra di WireGuard selezionare | Ora configuriamo il tunnel VPN. Dalla finestra di WireGuard selezionare <i>Aggiungi tunnel</i> -> <i>Aggiungi tunnel vuoto...</i> | ||
[[File:Wireguard-aggiungi-nuovo-tunnel.jpeg]] | [[File:Wireguard-aggiungi-nuovo-tunnel.jpeg]] | ||
Versione delle 19:23, 22 feb 2024
La VPN per l'accesso alla rete AMPR in classe A 44 (nella porzione di rete 44.32.32.0/21 a noi delegata) utilizza il protocollo WireGuard. In fase di attivazione viene consegnato all'utenza un file di configurazione in formato INI WireGuard: esso contiene tutte le informazioni necessarie alla configurazione della VPN per il client nativo che implementa le funzionalità ( https://www.wireguard.com ).
Installazione
Il primo passo è scaricare il software dalla pagina di download: https://download.wireguard.com/windows-client/
Ad installazione avvenuta dovresti vedere l'icona WireGuard nella barra delle icone.
Configurazione
Ora configuriamo il tunnel VPN. Dalla finestra di WireGuard selezionare Aggiungi tunnel -> Aggiungi tunnel vuoto...
Inseriamo un nome mnemonico nel campo Nome e incolliamo il contenuto della configurazione ricevuto sostituendo quanto presente nel riquadro principale.
Salvando si chiuderà la finestra.
Sarà ora possibile attivare il tunnel dalla finestra principale di WireGuard selezionando 'Attivato'.